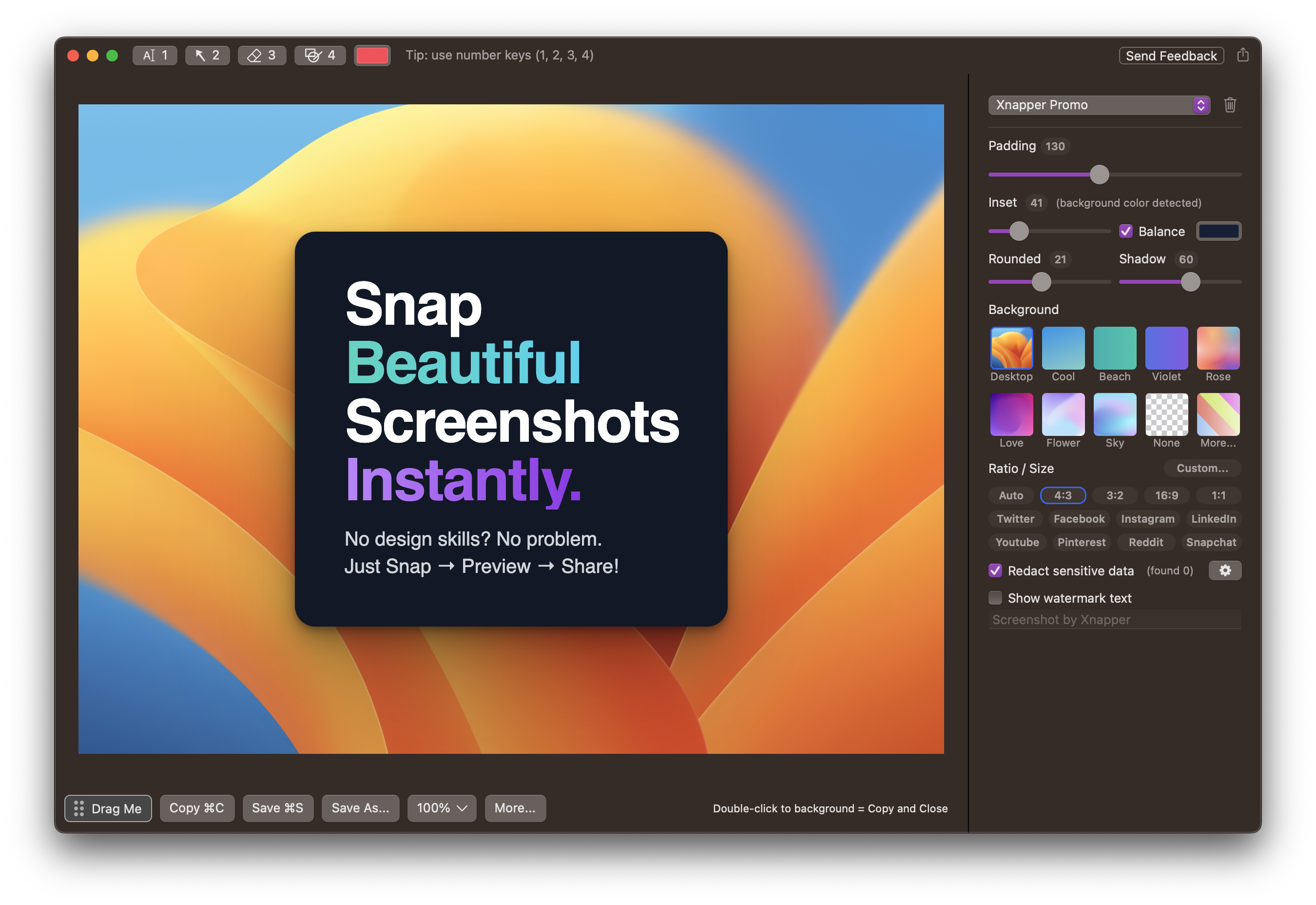
Taking screenshots on your Mac is a valuable skill, whether for work, education, or personal use. This comprehensive guide will walk you through the various methods of capturing screenshots, from basic commands to advanced tools and customization options. By the end, you'll be a screenshot pro, able to capture exactly what you need with ease.
This guide offers a detailed walkthrough on how to efficiently take screenshots on a Mac, covering various methods and tools available within the macOS ecosystem. From using simple keyboard shortcuts for quick captures to leveraging the advanced screenshot and screen recording utility introduced in macOS Mojave, this guide ensures you're equipped to handle any screenshot task. Additionally, we delve into customizing settings such as changing the default save location, editing screenshots with markup tools, and even using Terminal commands for the power users. For those on older macOS versions, alternatives like Grab and Preview are also explored. In essence, this guide empowers you to capture, edit, and manage screenshots on your Mac with ease, ensuring a seamless process from start to finish.
Taking a screenshot of your entire screen is as simple as pressing Command (⌘) + Shift + 3. This method is perfect for when you need a quick snapshot of everything currently displayed on your monitor. We'll explore the nuances of this command, including where your screenshots are saved and how to access them swiftly.
For more targeted captures, Command (⌘) + Shift + 4 allows you to select a specific area of your screen to screenshot. This section will guide you through the process of using the crosshair cursor to select the exact portion you wish to capture, providing tips on how to make precise selections efficiently.
If you're looking to capture a particular window, the combination of Command (⌘) + Shift + 4 followed by the Space Bar transforms your cursor into a camera icon, allowing you to choose the window you want to screenshot. This part of the guide will cover how to effectively capture window screenshots, including how to include or exclude window shadows for a cleaner look.
Introduced in macOS Mojave, the Command (⌘) + Shift + 5 command opens up a world of screenshot and screen recording options. This section will provide a deep dive into each feature available through this tool, from capturing specific screen areas to recording video of your screen. We'll also explore the 'Options' menu, which offers extensive customization, such as choosing the save location, setting timers, and more.
After capturing a screenshot, macOS provides a quick and easy way to edit it directly through the preview thumbnail or using the Preview app for more extensive edits. From cropping and annotating to sharing your edited screenshots, this section will cover all the tools and techniques available to refine your captures before use.
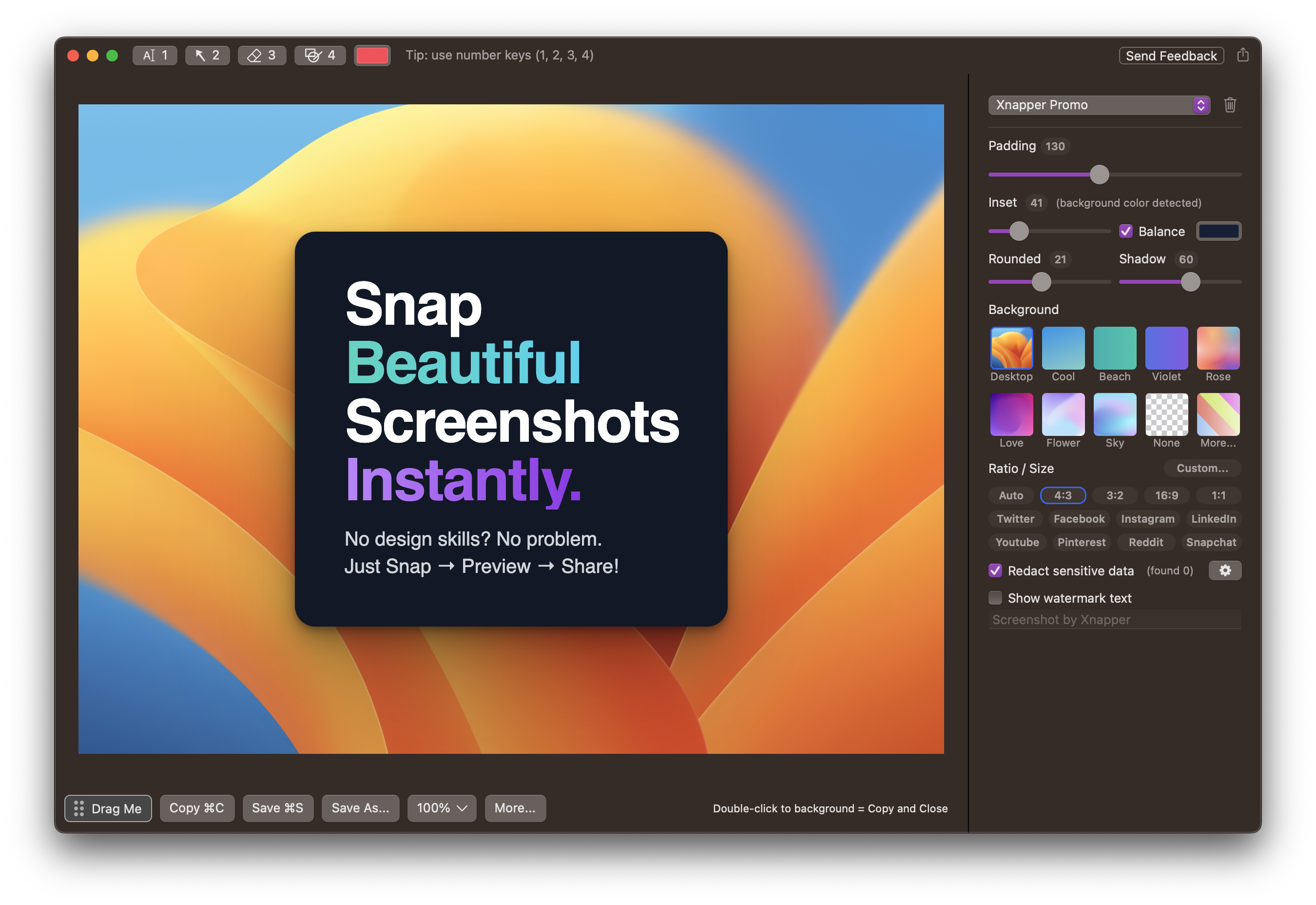
Xnapper Interface
To add unique backgrounds like the screenshot above, try out tools like Xnapper to take beautiful screenshots with just a simple shortcut key.
By default, screenshots are saved to the desktop, but macOS offers the flexibility to change this. This part of the guide will walk you through the steps to customize your screenshot settings, including how to change the save location, modify the default file format, and even how to set up easy access to your most used settings.
For users on macOS versions prior to Mojave, this section will explore how to use the Grab and Preview applications to take and edit screenshots. Although these methods have been largely replaced in newer versions of macOS, they remain valuable tools for those on older systems.