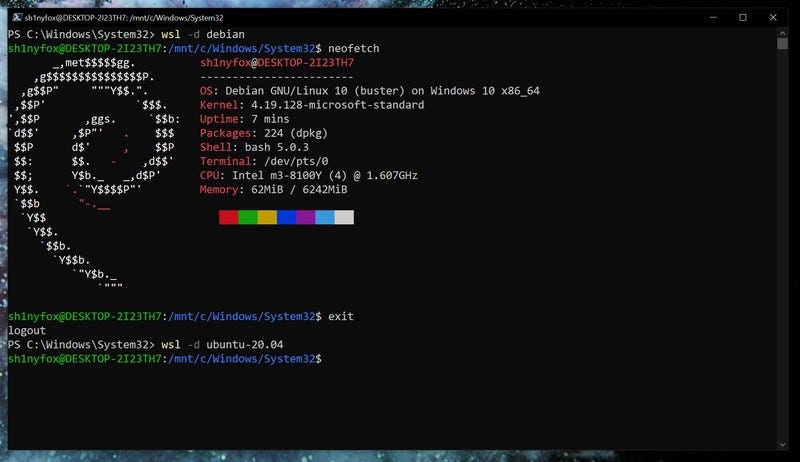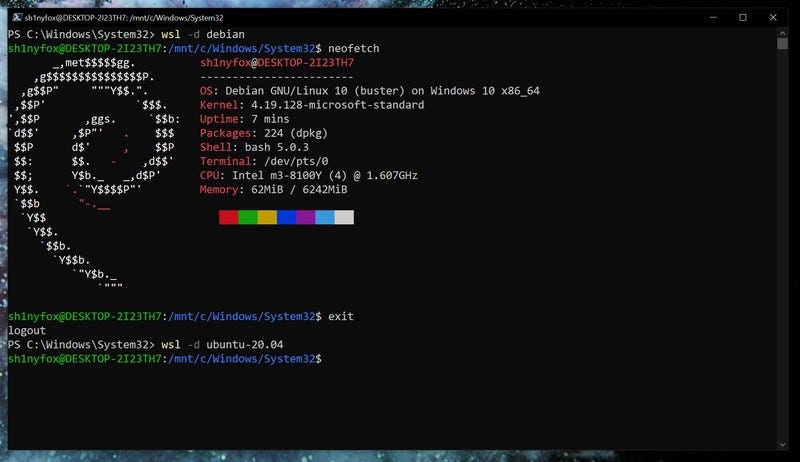Basic Web Development Environment Setup
Windows Subsystem for Linux (WSL) and Ubuntu
Basic Web Development Environment Setup
Windows Subsystem for Linux (WSL) and Ubuntu
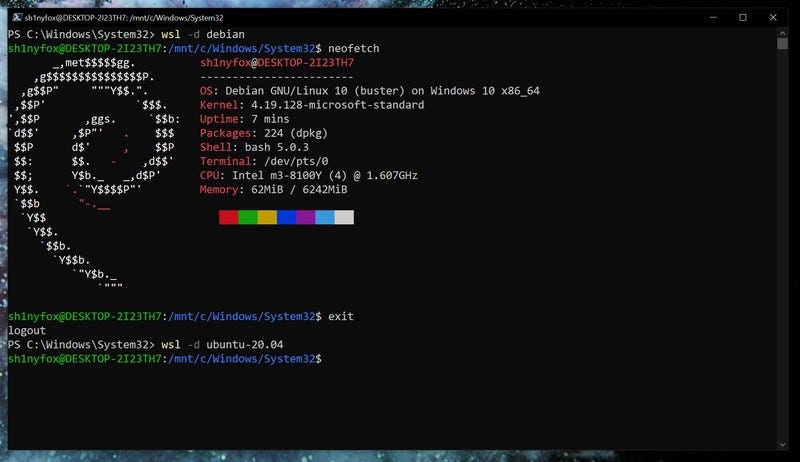
Test if you have Ubuntu installed by typing “Ubuntu” in the search box in the bottom app bar that reads “Type here to search”. If you see a search result that reads “Ubuntu 20.04 LTS” with “App” under it, then you have it installed.
- In the application search box in the bottom bar, type “PowerShell” to find the application named “Windows PowerShell”
- Right-click on “Windows PowerShell” and choose “Run as administrator” from the popup menu
- In the blue PowerShell window, type the following:
Enable-WindowsOptionalFeature -Online -FeatureName Microsoft-Windows-Subsystem-Linux
- Restart your computer
- In the application search box in the bottom bar, type “Store” to find the application named “Microsoft Store”
- Click “Microsoft Store”
- Click the “Search” button in the upper-right corner of the window
- Type in “Ubuntu”
- Click “Run Linux on Windows (Get the apps)”
- Click the orange tile labeled “Ubuntu” Note that there are 3 versions in the Microsoft Store… you want the one just entitled ‘Ubuntu’
- Click “Install”